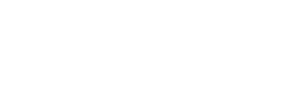Create a news article
The Create a News page is intuitively designed to guide administrators through the process of news creation. By providing both manual input options and innovative AI-powered content generation, WeSolve ensures that each news is not only well-structured but also resonates with the intended audience and objectives.
Accessing the 'Create a News' Page
To create a new news:
- Log In: Ensure you are logged into the WeSolve platform with your administrator credentials.
- Navigate to News: Select 'News' from the left-side menu to access the news overview.
- Create a News: Click on 'Create a News' located in the top right corner of the News page.
Creating News Content
Upon entering the 'Create a News' page, you have the option to input news details manually or utilize AI-powered tools to generate content:
Manual Content Creation
- Title: Input the title of the news, making it concise yet descriptive.
- Description: Provide a detailed description that encapsulates the news's essence and objectives.
- Description: Optional link to an external resource to be used as attachment
AI-Powered Content Creation (available in Standard plan)
- Click on the 'Generate with AI' button on the top right.
- Specify the topic of the news to guide the AI in content generation.
- Choose the language from the dropdown menu to set the content's language.
- Select the style from the dropdown menu to determine the tone and approach of the generated content.
- Press the 'Generate' button to create the news content using AI.
Additional News Details
In the creation process, administrators have the flexibility to specify various parameters and attributes:
- Language selection: Choose the language in which the news content is created.
- Publishing Date: Set the date when the news content becomes publicly visible.
-
Visibility Settings:
- Public: The news is accessible to all users, including those who are not registered.
- Registered Users: The news is visible only to users who are registered on the platform.
- Start and end date: Specify the start and end dates, clearly marking the news's active period.
- Category: Assign a category to the news to aid in organization and searchability.
- Workshop: Assign a workshop, if the news belongs to a specific workshop.
- Project: Assign a project, if the news belongs to a specific project.
- Groups: If applicable, select specific groups to whom the news is exclusively visible.
- Cover Image: Upload an image that will serve as the cover for the news.
Finalizing the News
Once all the necessary details have been inputted and you are satisfied with the content and settings of your news, you have two options to proceed:
- Publish: By pressing the 'Publish' button, you will save all the entered information and make the news immediately available to your specified audience based on the visibility settings chosen (Public or Registered Users). The news, along with all its details, will go live, and the publishing date will be set as per your selection.
- Save as a Draft: If you are not ready to make the news live or wish to review the content at a later stage, you can choose to 'Save as a Draft'. This action will save all the current progress and settings without making the news visible to the users. You can return to your draft at any time to make further edits, additions, or to publish it when you are ready.
These options provide flexibility in your news creation process, allowing for careful review and timing of your news's release. Ensure that all details are thoroughly checked and that the news aligns with your strategic objectives before choosing to publish.