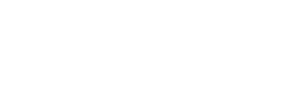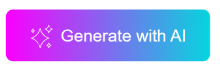Edit a project
Once a project is created in the WeSolve platform, it may become necessary to update or modify certain aspects of the project to reflect changes in strategy, feedback, or objectives. The 'Edit a Project' feature is designed to provide administrators with the flexibility to make these changes efficiently while maintaining the integrity of the project's core components.
1.Accessing Openthe ProjectEdit pageFeature
2.
To Defineedit an existing project:
Editable Options
While in the 'Edit a Project' mode, you can modify a wide range of settings and content, similar to the options available during the initial creation of the project:
Content Modification:
- Title: Update the title of the project to better align with its current focus or strategy.
- Description: Revise the project's description to reflect any changes or to add additional clarity and detail.
- Objective: Reassess and edit the project's objectives to ensure they are relevant, achievable, and aligned with current goals.
- Target Users: Adjust the defined primary audience or participants of the project as needed.
- Notes: Add or modify any notes or instructions that are relevant to the project's execution or context.
Content Modification:
- Publishing Date: Change the date when the project content
has2.1becomesWritepublicly visible if thecontenttimelinemanually2.2beenWriteadjusted. - Visibility Settings: Update the
contentvisibilityusingtothe'Public'AIor
strategyA'RegisteredprojectUsers'can be automatically generated with Artificial Intelligence clickingbased on thebuttonevolving“GenerateneedswithorAI”
project.2.3 Choose when you want to publishof theproject - Start
Setand end date: Modify the start and enddatedates2.4toSetalignawith the project's current schedule or timeline. - Category: Reassign the project's category
(optional)2.5 Restrictif thevisibilityfocus or theme of the project has shifted. - Groups: Alter the groups to
awhomspecificthegroupproject(optional)is2.6exclusivelyUploadvisible,anensuring it reaches the intended audience. - Cover Image: Replace or update the cover image
(optional)to refresh the project's visual appeal or to reflect the project's current theme.
2.4
Non-Editable Option
2.7
Save
Saving Changes
After making the necessary edits, lick on 'Save' to update the project with the new settings and content. This action will immediately reflect the changes in the project's presentation and accessibility based on the modified parameters. Ensure that all modifications are thoroughly reviewed and align with your project's goals and strategy before saving.