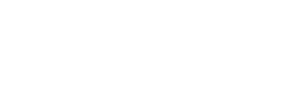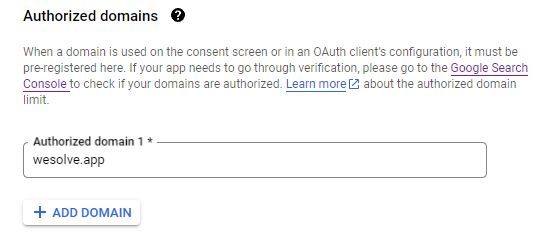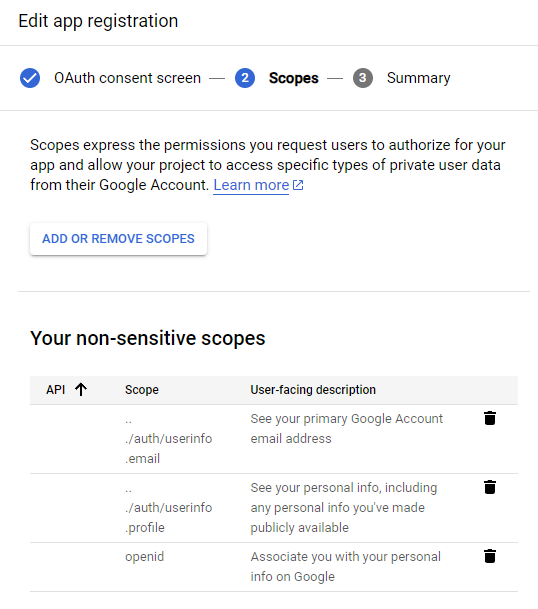Configure external Google login
Integrating Google sign-in into your web application allows users to authenticate using their Google accounts.
1. Access Google Cloud Console
- Go to the Google Cloud Console.
- Log in with your Google account.
- Select or create a new project for the Google login functionality.
2. Configure the OAuth Consent Screen
3. Add Scopes for the OAuth 2.0 Credentials
- Specify the scopes your application will need:
openid,email, andprofile. - These scopes enable access to the user's ID, email, and basic profile info.
4. Create OAuth 2.0 Credentials
- From the Credentials page, click Create Credentials > OAuth client ID.
- Select Web application as the application type.
- Under Authorized JavaScript origins, add your web app's base URL (e.g.,
https://yourdomain.com). - In Authorized redirect URIs, add the URI for redirecting after authentication (e.g.,
https://yourdomain.com/account/login). - Click Create to receive your client ID and client secret.
5. Setup WeSolve Google login configuration
-
Locate and select Administration from the left-side menu and select Settings to open the settings page.
-
Locate and select External Login Settings from the tabs menu.
-
Locate Google and check the box Enable to enable Google authentication.
-
Configure Google Parameters:
- Client ID: Enter the Client ID obtained in step 4.
- Client Secret: Enter the Client Secret obtained in step 4.
-
User Info Endpoint: Specify the URL for retrieving user information from Google APIs. We raccomend to use
https://www.googleapis.com/oauth2/v1/userinfo?alt=json